RAMP Team Desktop Dashboard
RAMP Team Desktop Dashboard
The Ramp Team website https://admin.rampcms.com/login and allows users to update specifics for their team and pushes the content to the mobile app as well as the CPGHA.ca website.
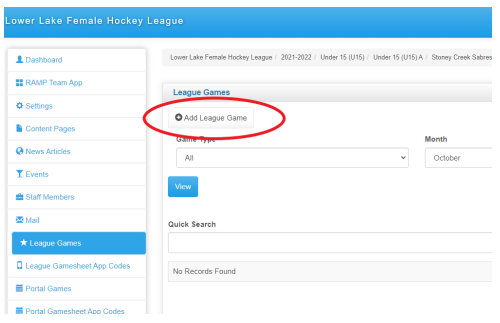
Usernames and initial passwords are available from the CPGHA administrator. Each team will have one username and password to be used. The system is not capable of having multiple usernames associated to the same team.
Passwords can be reset by the CPGHA administrator.
Once logged in, you will be brought to the team “Dashboard”. This is the main landing page within the website. From here you will find quick links, the left-hand menu on your team site, as well as can view the website and your changes.
Quick Links
At the top of the screen, there is a series of quick links the user can use.

Email Team
Allows you to compose an email directly from the desktop. Emails to teams are received from “Team name” - Carleton PlaceGHA - mailer@rampmx.com, but if a reply is sent from a recipient, it is automatically sent back to the manager or the person listing in the settings.
Practices
Allows the user to add in practices for the team as well as view any practices from the season.
Users can edit, delete, or view RSVPs to the practice, as well as the individual responses to the Health Check on the app.

Add Practice
Allows user to add a single or recurring practice to the team schedule. Recurring practices need to be exact or can be modified later. By selecting the recurring practices check box, additional criteria appear to allow you to select the occurrence day of the week and the date you would like the practices to cease.

If recurring practices then complete the following.
The Arena dropdown includes all of the arenas the CPGHA currently has contracts.
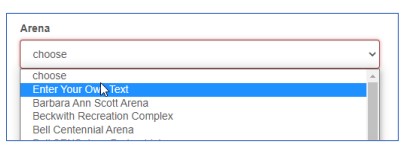
Games
The Games button only brings up non-league games. Therefore, if you add a game in here, it should be only exhibition or tournament games. Games registered in this part of the website will not generate a Game Sheet code to be used with the Game Sheet Ramp app. This means you need to use a paper game sheet and upload a picture of it to the results.
Games are not verified by the other team when entered here either. Games added here will appear on the schedule for your team.
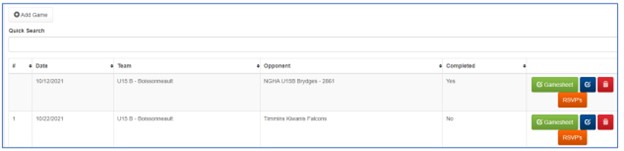
Events
The Events button brings you to the event page. This page allows you to view all team events and create a new event.
Like the Practices webpage, you can edit, delete, or view RSVPs and Health Check responses from the page.
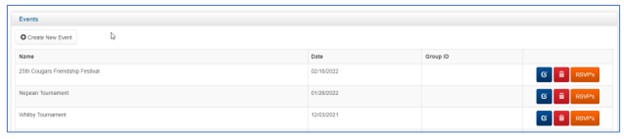
Create New Event
Users can create an event, either recurring or single time. You can choose from an All Day, Important, or if you want to Send Email on Submit, notifying all your team at one time.
Like the Practices webpage, if you select “Recurring Event” the occurrence day of the week option will also appear.
Team Contact List
This webpage allows the user to Export & Download all contact information for staff and players into an Excel spreadsheet.
Players
This webpage allows you to view, edit, delete, add, or add multiple players to the team. Selecting the edit button allows you to update any information pertaining to the player, as well as check them off as rookie, affiliated player (AP), or send the RAMP invite. The set up is the same for adding a new player.
All players have been defaulted to be hidden from the public on the main website. This has been done at an association level.
Optional contacts can be added to the player, such as parents, grandparents, stepparents. These contacts can then use the app as well
Staff
Like the Players webpage, the Staff webpage allows users to view, edit, delete, add, or add multiple staff members.
An invite will be sent to added staff members if the invitation box is selected below the list of staff.
News Articles
Users can edit, delete, or add news articles to their team page.
Editing a page will allow the user to archive a news story and it will no longer appear on the website.
News archives can be specific to the team but will be viewable on the CPGHA website by anyone who selects the team page.
Adding a News Article To create a news article, the template needs to be completed and select submit
If you need or want to add files or images, these need to be uploaded first.
Upload Image/Document
Select the find file button.
A new popup window will appear.
Select Upload.
Select Upload and your files are ready to use.
Only your team will be able to use these uploaded files.
Left-Hand Menu The left-hand menu has all the options you will need to get you through a full season.
Dashboard
This is the main landing page from when you first logged in.
RAMP Team App
This is to allow you to have the Team App. The association has already done this for you and there is nothing you need to do to maintain access to your app.
App COVID Questions
The questions have been pre-populated by the association. There is nothing left you need to do for this section.
Subscription
The association has subscribed for this app. There is nothing left to do to maintain your access to your app
